Paper piecing is a great technique which can produce some beautiful effects by using designer papers to colour your images. But it often involves using full sheets of designer paper to print the image over. This technique only means you print what you need!
In this tutorial I am going to be using an image by Robyns Fetish called An Elephant Never Forgets
It is also worth mentioning now that I use a graphics programme called GIMP, its very similar to Photoshop but is free! You can get it from here
So lets begin!
Click on images to enlarge
Step 1:
Choose your image and open it with GIMP like below
Step 2:
For my paper I am using a pink petticoat design. You can use whatever you want! You need to drag the paper icon into your open digital image in GIMP. This picture might explain it better!
Step 3:
Depending on the size of your image and the paper you might end up having something that looks like this!
Don’t be alarmed! You now need to resize your paper layer to something a bit smaller!
You need to right click on the paper layer and choose “Scale Layer”. You need to adjust it so that it fits reasonably with your image! Have a play with the dimensions.
Step 4:
Once you are happy with the size of the paper against your image you just need to copy it.
To do this Right click anywhere on the paper layer itself and choose copy.
Step 5:
The next job is to choose which part of your image you want paper pieced. In this case I want the whole elephant to be coloured. But you can choose any sections!
Firstly you need to hide the paper as this will show on top and we don’t really need to see it anymore. Using the picture below as a guide you need to click on the eye icon on the layer your paper is. It should disappear so you are left with your image.
You now need to select the layer with your image in it. You just need to left click on it in your layers panel. You know you will have it selected as it will be greyed like the image below.
You need to use a tool called fuzzy select in order to choose which bits of your image you want to paper piece.
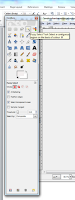
With this selected you just need to click on the image in the parts you want to colour. Use shift + click to choose more than one section. You will know it is selected as it will have a dotted line appear around the outside.
Step 6:
Once you are happy with the bits you have selected you now need to right click on the image and choose ‘Paste Into’. Like in the picture below!
Once you have clicked on this your paper pattern will now have filled the white space you selected like in this image below!
That is it! All you need to do then is print and assemble as necessary! Have a look at the card I created!
This is based on a wonderful card I saw created by Julia Moss.
Thanks for the inspiration Julia! I love your card :)
I printed the image a couple of times to create a decoupaged look! The possibilities are endless and you can do this technique with multiple papers you just need to copy each one and paste it. As you can see it saves you having to print onto full sheets of designer paper as you just print what you need!
I am always here to help and if you need help at any step using this technique feel free to email me on jenki2@gmail.com or leave a comment below :)
Lots of Love












what a great tutorial Jennie! I have photoshop but don't even know how to do what you just showed me! lol! I will have to give it a go!
ReplyDeleteHi Jennie,
ReplyDeleteExcellent choice to use GIMP. I hope youd don't mind I am now one of your followers. Thank you so much for the tutorial and also this way GIMP community surely will grow.
Great stuff. Keep it going! :)
A brilliant tutorial Jennie - and a huge help to me....another one of those things to add to my ever growing to do list! Thanks for all your support - its much appreciated! Cheers Claire x
ReplyDelete